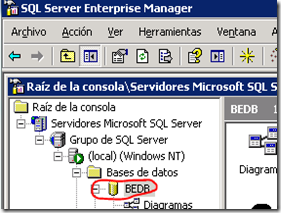Monday, December 3, 2012
Mount a Samba file share from esx 3.5
This is an extract from a William Lam’s post in vmware communities:
If you want to mount NTFS volume through the ESX Service console (verified on 3.0.2 & 3.5) you'll need to run the following command:
mount -t smbfs -o username='DOMAIN\primp' //IP_ADDRESS/SHARE_PATH /some/mount/path
username MUST has the single tick marks around the DOMAIN\username
Example: DOMAIN=vmware.com, USERNAME=user, IP=172.30.0.100, CIFS_PATH=/admin_files, LOCAL_MOUNT_PATH=/tmp/mount
You would do the following:
mount -t smbfs -o username='vmware.com/user' //172.30.0.100/admin_files /tmp/mount
This will then prompt for your password, and you should be able to mount. If you want to always mount this on boot, you'll need to add an /etc/fstab entry, this will require your password, but you can mask that off by specifying a file that is only readable to root or some user where your password can be saved without being in plain sight. You'll also want to make sure you open the port for samba through the firewall (esxcfg-firewall -e smbClient)
Thursday, October 11, 2012
Consolidate a disk with deltas when the virtual machine claims that there are no snapshots in VMware esx 4.x
I’ve recently have and issue with a virtual machine that had not been able to consolidate the deltas in all the disks after a snapshot remove. So I had a virtual machine without snapshots but some disks with deltas.
In esx 4.x you can clone an individual virtual machine disk with or without deltas (Here you can view the KB document that explains how), but if your base disk is large this can take a very long time, and you will need enough free space to clone the disk.
So I’m trying to consolidate the disk in the same way this task is done when you remove a snapshot, these are the steps:
Thursday, October 4, 2012
HOW TO: Remove Hidden Devices after HIR
Storagecraft has a document that explains how to remove hidden devices after a HIR (Hardware Independent Restore):
Situation:
This solution details how to show non-present/hidden devices that are often left behind when performing a Hardware Independent Restorei (HIRi). This can be particularly useful when assigning an IP address for a Domain Controlleri (DC) to correctly connect to Active Directory (AD), as sometimes a non-present network adapter has already been assigned the IP address you need and thus it must be uninstalled.
You may be receiving an IP address conflict error from Microsoft when attempting to assign the correct IP for your DC to access AD (which is a very important step that must be done in active directory recovery mode before fully booting up the machine). This could be caused by a hidden device left behind from the source computer after a HIR.
Solution:
To rectify this issue you will need to do the following two items, preferably in Safe Mode for normal servers and Active Directory restore mode for Domain Controllers (see Step 3 below):
Step 1. Click Start, point to Programs, point to Accessories, and then click Command Prompt.
Step 2. At the command prompt, type the following lines, pressing ENTER after each line
set devmgr_show_nonpresent_devices=1
cd %SystemRoot%/System32
devmgmt.msc
Step 3. In Device Manager go to View | Show hidden devices.
Step 4 Navigate to the network adaptors section. Locate any greyed out or faintly outlined devices - these devices are not present and can safely be removed by right clicking and selecting Uninstall.
Step 5. Active Directory Domain Controllers (DC) require special attention – when the first boot of a restored DC happens hit F8 and select AD restore mode, this ensures that AD will not run. Perform all the steps above and ensure that the correct IP address is configured to the LAN interface; this may take up to two reboots. If this is not done and the server is allowed to boot normally it will sit at the “Preparing Network Connections” stage for a considerable amount of time and possibly still fail.
Additional Information:
This solution can also be used to remove all other devices not present on the new server.
Wednesday, September 12, 2012
Build your own Dropbox using free software
I’ve been looking for Dropbox opensource alternatives. I wish to install my own linux server with a shared repository and clients accesing from windows, mac, ipad (IOS) and android devices.
I’ve been testing Sparkleshare, but there is no client for Windows XP and it hangs when there are changes in a big number of files at local repository.
Also I’ve plans to test syncany that seems to be in the good path but is not mature yet.
Now I will have a look at owncloud, that also has business releases with maintenance support plans.
Wednesday, July 25, 2012
Moving a virtual machine without vmotion in esx 3.5 and 4.x
When you move a virtual machine to a new datastore then the esx server shows it as inaccessible:
You can unregister and register the virtual machine again from the new location, but then you will need to do some other changes as fix ‘Virtual Machine Startup’ order, also Veeam backup treats this vms as new ones and backup and replica jobs will fail.
To avoid this problems you can do as follows:
Tuesday, May 8, 2012
bedb_log.ldf grows too much in BackupExec 11
Thursday, April 26, 2012
How to backup and restore Veeambackup database
At Veeam forums you can find a .bat script that backups Veeambackup database I've made some changes to fit my own scenario:
Tuesday, April 24, 2012
GPMC in Windows 2008
Tuesday, March 27, 2012
MDAEMON 554 Message is not RFC compliant; missing "Date" header
Go to Setup -> Default Domain & Servers, Servers, uncheck ...refuses
messages which are not RFC compliant. That will allow MDaemon to accept
the malformed messages.
To be RFC compliant a message requires a Date header, which you will get
if missing with the other switch you checked, and either a single From
or Sender header (see help for full requirements). If you want to make
sure messages have a From header, you can do it with a content filter
rule. Go to Security -> Content Filter, New Rule. Name it something
like 'Add missing From header'. Check 'If the FROM HEADER contains' on
the left. Click on 'contains specific strings' at the bottom, click on
'contains', change 'contains' to 'Does Not Exist', click OK, click OK.
On the right click 'ADD an extra HEADER 1 to message'. At the bottom
click on 'specify information'. Put in 'From' as the header name and
$Header:X-Envelope-From$ as the header value. Click OK. Click OK to
save the rule. The X-Envelope-From header is the from address given
during the SMTP transaction. Generally, it will match the From header
inside the message though there are several situations, like list
messages, where it may be different.
Friday, January 13, 2012
VMFS 3 maximum file size
Tuesday, January 10, 2012
Wednesday, January 4, 2012
iSCSI disks rescan on vSphere 4.x
When you've lost your iSCSI disks on vSphere esx4, you can force a rescan of the vmhbaXX adapter from console, keep reading....